為您的新iPad進行初始設置
學習為全新iPad或重置過的二手iPad進行初始設置。
學習如何將您的新iPad連接至家用Wi-Fi網絡、設定密碼來保護您的資料、建立Apple ID帳戶、使用各個應用程式及瀏覽網頁。
開始之前
本示範中使用沒有實體主畫面鍵的iPad進行操作。如果您的平板電腦型號不同,某些步驟可能有所差異,但您還是可以繼續課程。
開始前,請確認您的iPad電量全滿並處於開機狀態,您知道您的家用Wi-Fi名稱和密碼,以及您的手邊有支手機。Apple會發送文字短訊至該手機以確認您的身份。
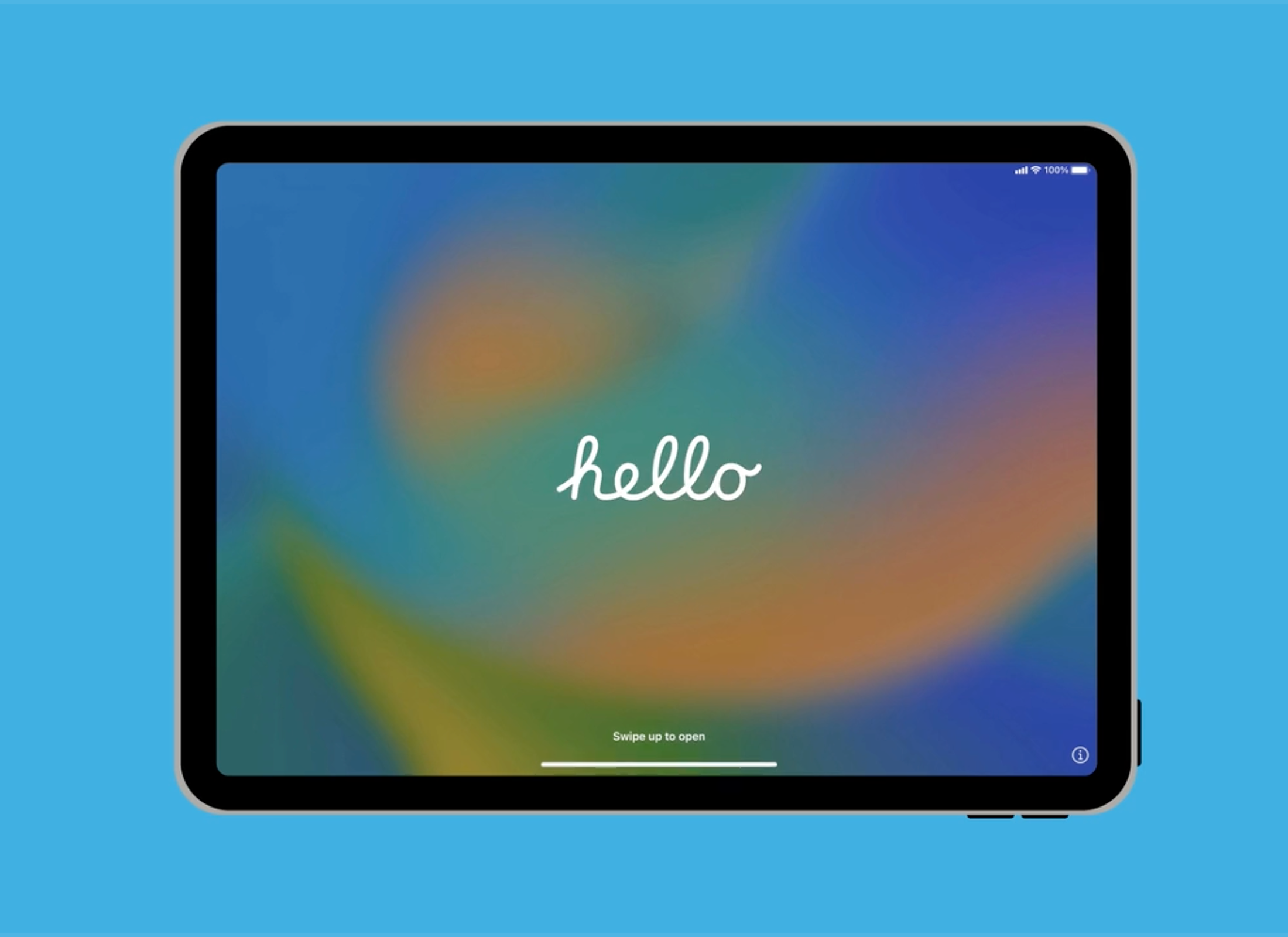
選擇語言和地區
歡迎畫面(Hello screen)代表您可以開始為iPad進行初始設定。請選擇您偏好的語言(本示範中我們選擇英語(English),並將地區選擇為澳洲(Australia)。
設定Wi-Fi
可用Wi-Fi網絡清單包括您的家用Wi-Fi網絡名稱。
- 密碼(password)可能寫在路由器底部。
- 確保輸入密碼時,大小寫完全正確。
- 點一下加入(Join),iPad就會開始連線。
設定數據和隱私
這部份的設定有助保護您的iPad,所以請務必仔細閱讀螢幕上的說明。
- 您可以略過TouchID,之後再設定。請查看iPad:安全性與隱私(iPad: Security and privacy)課程,學習如何設定TouchID。
- 設定一組六位數密碼(passcode)。如果您的密碼太好猜,平板電腦會要求您設定其他的密碼。
- 再輸入一次密碼即可確認密碼。
您可以略過從iCloud備份回復(Restore from iCloud Backup)步驟。選擇不要移轉Apps和資料(Don't Transfer Apps & Data)。
輸入或建立Apple ID
如果您已經有Apple ID,就可以進行登入。如果您需要新的Apple ID,請點一下忘記密碼或沒有Apple ID?(Forgot password or don't have an Apple ID?)接著點一下免費建立Apple ID(Create a Free Apple ID)。
依步驟建立一組新的Apple ID。請記得,Apple ID設定過程中,提供個人資料是安全的。設定過程包括:
- 確保建立一組包含英文字母、數字和大寫字母的高強度密碼。
- Apple會詢問您的手機號碼並透過文字短訊發送一組驗證碼至您的手機。
- 將該驗證碼輸入至iPad以驗證您的身份。
您可以略過從iCloud備份回復(Restore from iCloud Backup)步驟。選擇不要移轉Apps和資料(Don't Transfer Apps & Data)。
最後設定步驟
依螢幕顯示的步驟完成其餘設定。如果您對某項功能感到不確定,可以先略過,之後再設定。我們建議您開啟以下重要設定:
- 請確保選取接受最新的更新(accept updates when available),將您的iPad保持在最新狀態。
- 開啟地點服務(Enable Location Services),這樣您就可以在iPad遺失時尋回它,並使用地圖和其他類似的應用程式。
- 您可以將密碼儲存在iCloud鑰匙圈(iCloud Keychain),既方便又安全。
- 選用淺色模式(Light mode)令選單保持白色,或選用深色模式(Dark mode)轉為顯示黑色選單。
檢視互聯網連線
畫面最上方的狀態條顯示Wi-Fi圖樣。如果該圖樣呈現白色就代表您的平板電腦已連接至Wi-Fi,可以開始使用!